<Amazon商品レビュー> ペンタブ One by Wacom Medium をMacbookで
現役大学生がペンタブを購入! レビュー(Macbook)
こんにちは!TT3です!今回は初めてのAmazonでの商品レビューに挑戦したいと思います!
ブログを始めて2週間経ちますが初めての試みになります... ぜひ見ていただけると嬉しいです!
今回紹介する商品
ということで早速商品をレビューしていきたいと思います!今回する商品はこちらになります!

こちら!One by wacom Medium ペンタブ になります!みなさんはペンタブについてご存知ですか?レビューを検索して観にこられた方はご存知かしれませんが知らないよーという方に簡単に説明すると、
パソコンでペンを使えるようにする機械、的なものになります!ペンタブには大きく分けると2種類あって、
・板タブ:板のようなものにペンを走らすとPC上で線がかける
・液タブ:板タブの板の部分が画面になったもの
というような感じですね!板タブは手元を見ずに書かないといけないのに対して、液タブは手元に画面がありそれを見ながら書けるので より正確に書くことができます!
じゃあみんな液タブを買えばいいじゃないか!と思いますが、明らかに液タブの方が値段が高いです。
なので、始めてペンタブを使うという方や、メモを取るのに使いたいという方は板タブの方が比較的リーズナブルに手に入るのでおすすめということらしいです!
私もペンタブを購入したきっかけは大学の講義のメモをパソコンで取りたいということだったので板タブを購入してみました!
で、こちらのOne by wacom Medium ペンタブ なんですが、値段の方が8800円(Amazon)となっております!しかしこの写真を見てもらうとわかる通り、

私はMediumサイズを購入したので高いですが、Miniサイズだと6000円ほどで購入できます!
Mediumサイズは私が使用しているMacbook13インチの画面より少し小さいくらいですね!
というのも、実は板タブの大きさと画面の大きさは近い方が望ましいです。
理由としましては、板タブの方が小さいと書いた文字が大きくなってしまうからです。手で各文字と実際に描かれる文字のサイズが違うと色々慣れるまで大変なので、 板タブとモニターの大きさは近い方が望ましいかもしれませんね。
内包物の紹介
次は中に入っていたものを紹介していきます!こちらの写真をご覧ください!

右側に置いてあるのが板タブなんですが、それ以外の箱の中にはいっているものについて軽く解説します!

はい!こちらがペンになります!
このペンは電池が不要で充電も必要ありません!
ペンのサイドには2つのサイドキーがついていて、これらにさまざまなキーを割り当てることができます!(ズームとか戻るとか)
このキーの割り当ては専用のアプリをこちらからダウンロードすることでできます!後で解説しますがこのアプリはこの板タブを使う上で必須です!

つぎに袋に入っているこちらになります!
コードの真ん中に入っていたやつですね!ちなみにコードはUSB-Aケーブルとなっていまして、 Macbookを使用する方はUSB-C変換が必要なので注意してください!
本題に戻りますと、この袋に入っているものは替え芯とそのための道具となっています!使い方は購入後に調べていただきたいのですが、何本も替え芯があるので安心です!
最後に、箱の中央に入っているのはセットアップのための説明書のようなものです!
さて、次は実際に使用するまでの手順を簡単に説明します!
実際に使用するまで
実際に使用してみたいと思うのですが、公式のこちら をみてもらえるとわかりやすいです!私のサイトの方でも簡単に説明させていただきますと、
1.本体とパソコンを有線コードで接続する
2.こちらから専用ドライバをダウンロードする
3.専用ドライバからアプリをインストールし、開いたアプリWacom Centerのデバイスに「One by Wacom」が表示されていれば完了
といった流れになります!あとはこれでGoodnotesのようなメモアプリや、絵を開くアプリをひらけば完成ですね!
ショートカットキーの設定
ショートカットキーを設定する場合なんですが、この商品の場合はペンのサイドのボタンで2こまで設定できるようです。
まず先ほどダウンロードした専用のアプリを起動していただいて、ペンの設定のようなところがあるのではないかなと思います。そこをクリックしてもらうと私のMacbookの場合
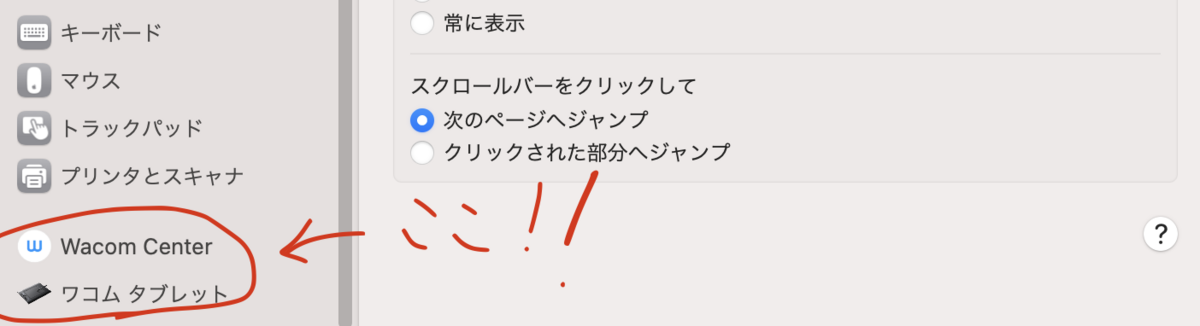
このような画面が出てきます。ここで、ペンそれぞれのボタンについて設定できます。
私が数時間使ってみた結果のおすすめは、下のボタンをそのまま「スクロール」に、上のボタンをズームに設定することです!
これでマウスを触らずとも画面の移動が楽にできるようになり慣れるとストレスフリーです!
実際に使用
さて、実際に2~3時間 Goodnotesを使ってみた感想を述べさせていただきます。だいぶ慣れてきたので汚いですが文字を早く書けるようになりました!
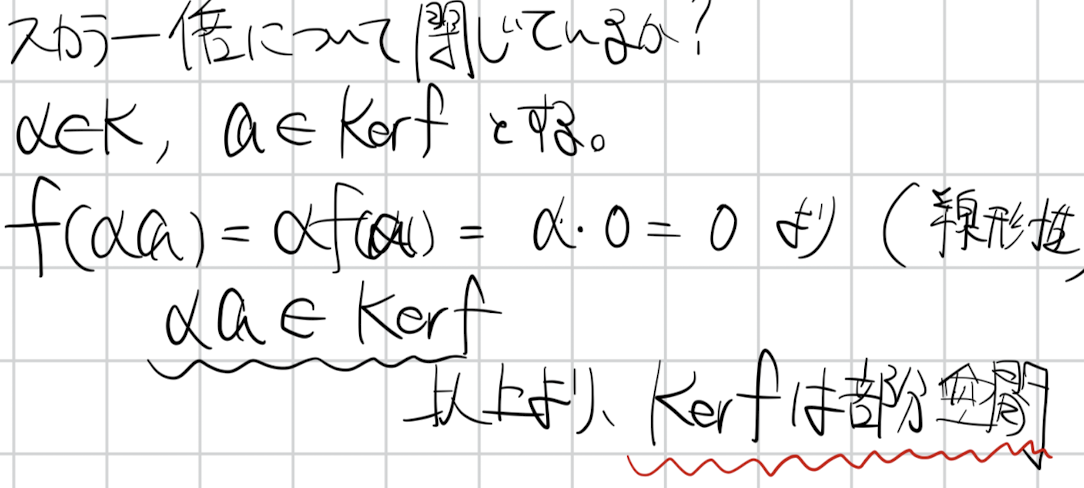
Goodnotesにはペンで囲むと消去、拡大、回転、移動、コピーなどさまざまな機能が備わっています!無料では3つしかノートを作ることができませんが 周りで塚ている友達も「ノートをまとめれば不快感はほとんどない」といっていました!なのでノートを用途で分けるといいかもしれませんね!
最後に
ということで今回は初めてのレビューで「One by Wacom Medium ペンタブ」を紹介させていただきました!
全体の感想としましては、
サイズもちょうど良く反応も悪くなくパソコンでメモをとりたいなら十分!
というような感じでしたね!私もまだまだ慣れませんが、かなり使い勝手がいいのでこれから授業などでバンバン活用していきたいと思います!
ぜひ「こんな機能があるよー!」など色々ご存知の方はコメント欄で教えてください!!
初めてペンタブを使用する方にはとてもおすすめなので購入していただいて大丈夫だと思います!
では今回はこのくらいで終わりにします!ありがとうございました!是非他の記事も見てくださいね!